Have to Restart Laptop After It Goes in Sleep Mode for Screen to Work Again
One of the features that many Microsoft computer users take advantage of is Power Management. Among the number of things you can make adjustments to in Power Management is called the Sleep Way. Laptop users brand use of this to conserve energy and prolong the life of their batteries, while desktop owners benefit from information technology in terms of saving time besides as free energy conservation. At that place are instances though that a computer can get stuck in Slumber Fashion, and this is not uncommon to Microsoft computer owners.
- How does Slumber Mode Piece of work?
- What you need to do When Windows 10 Won't Wake Upwardly From Sleep
- Turn off fast startup
How does Sleep Mode Work?
When you set your reckoner to sleep manner, it would terminate its functions on its own, afterwards a certain time that it does not have any activeness. You will exist the one to set the time for it to sleep. When you need to apply the computer once again, you lot no longer accept to kicking it. All you lot need to practice is to printing whatsoever cardinal on your keyboard or move your mouse. This would wake up the computer and would let you continue with whatever you lot were doing before information technology went to sleep. Thus, the programs yous previously used would be running allowing you to move on with whatever it is y'all were working on right then and at that place. When your computer gets stuck in Sleep Way though, that's where the trouble comes in.
Why Your Computer Won't Come Out of the Sleep Fashion?
The effect may exist caused due to 1 or more of the following weather condition:
- Your computer has encountered a organization problem.
- Your organization is not updated or you may be running Windows Vista.
- The Sleep key on your keyboard is not configured correctly.
- The Basic Input/Output System (BIOS) system installed on your computer is probably reducing the power to the port to which the input device is connected.
- The keyboard in Control Panel is non configured, which is responsible for waking up the computer whenever a key is pressed on the keyboard.
- You may be using a portable or notebook reckoner that does not allow "resume past" using a Bluetooth device.
- You may be unable to apply Bluetooth devices to wake up your reckoner from certain power management states because sometimes the wireless transceiver is unable to receive information from the Bluetooth devices in some low-power states.
What you need to do When Windows 10 Won't Wake Upwardly From Sleep
Cheque the Battery of Your Laptop
If you are using a laptop, 1 of the possible reasons it is not waking up from sleep mode is that information technology no longer has enough battery juice. Observe an outlet to plug information technology in and attempt to bring it out of sleep manner past pressing any key or moving the mouse. If the reason is a low battery, then this should wake upwards your computer in no time.
Look for the Slumber Mode Key
There are times when moving the mouse or pressing any primal on the keyboard won't wake up the calculator, especially if it is set to reply but to a specific primal. This sleep-specific key is commonly establish at the upper part of the keyboard where you tin f
ind the function keys. Each function key usually has its symbol and the sleep mode is represented, in most cases, by a half-moon. Printing the sleep style key to bring your computer out of slumber.
The Power Button
Pressing and holding the power push button down can help in waking up your computer. This workaround is normally done when the calculator is completely frozen since information technology shuts it down. Doing this tin bring your computer out of slumber mode. If it shuts information technology down completely, it would still be helpful, considering by then, you would be able to restart it like usual. If y'all are using a laptop, unplug it from your power source. After this, remove its battery to completely reset your computer's system. If these troubleshooting steps practice not work though, then y'all may need to bring it to a servicing center near y'all or discover a technician to do habitation service.
Make Sure to Set Your Mouse and Keyboard To Wake Up the Computer
If yous exercise manage to bring out your computer from the sleep mode with the use of the above workaround, at that place is something that you can practice to ensure that this would not happen again. Yous accept to allow your mouse and keyboard to wake upward your computer from sleep manner by making some changes in your computer settings. This can be done by merely following the steps below.
Step one: Become to your reckoner's Device Manager by Right-clicking on the Start button and opening its Ability User menu.
Footstep 2: Once the Device Manager window is upward, you volition run into a long listing of devices that are connected to your computer. In nigh cases, you lot will find the Keyboards in the middle part of it. Beside the Keyboards is an arrow that you tin click to aggrandize information technology.
Step iii: Later on expanding the Keyboards, you should run across many entries under it. Open each i's backdrop by simply double-clicking on them. This should bring you to another window where you can cull the Power Management tab.
Step iv: Under this tab, you will find a pocket-size box beside "Allow this device to wake the computer". Put a checkmark on that box by clicking it
Pace 5: Past doing that and past clicking OK, you lot are at present substantially allowing the keyboard to wake up your computer when it is in sleep mode. Keep in listen that yous need to do this in each of the entries y'all can detect under the Keyboard.
Step 6: Just below the Keyboard category, you should exist able to see the "Mice and other pointing devices". To set it to wake your figurer from sleep mode, all you have to exercise is to repeat the steps yous accept just made in assuasive the Keyboard to wake up the calculator. By doing all these steps, yous are making sure that you no longer accept to deal with the same issue later on.
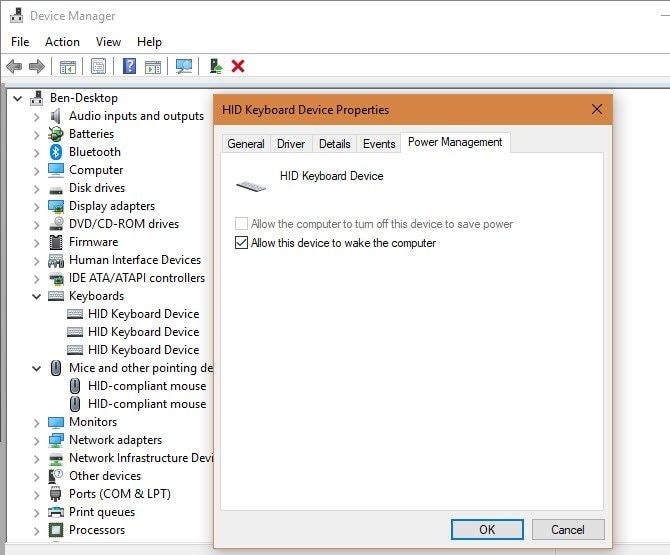
Turn off fast startup
The fast startup method can simply be used to fix a computer running on Windows 10, every bit this characteristic is available only on Windows 10 or above and helps the computer to restart faster. Nevertheless, it tin can besides sometimes interfere with the shutdown/boot-up process, which tin can crusade the computer to non wake upward from slumber mode in Windows 10 problem. And then, to disable fast startup, press the Windows logo primal and R at the aforementioned fourth dimension on your keyboard. Copy and paste powercfg.cpl into the box and click on OK.
Now, click on "Choose what the ability buttons do" and select "Change settings that are currently unavailable." Uncheck the box on "Plough on fast startup," click Salve changes and close the window. Check if the outcome is solved.
Install the current software for your device and verify its configuration
If none of the above methods works, you can try this method which requires y'all to download the latest version of the Microsoft IntelliType software, IntelliPoint software, or both for your keyboard, your mouse, or both. The software is bachelor on Microsoft's official website.
Afterward you install this software, run it. So, verify if you have selected the correct device and adjust the settings as per your requirements. If your keyboard does not take a defended Sleep key, you tin program the Sleep function for an alternative key past opening the Keyboard command panel.
If yous are using the Windows Vista or Windows 7 system, click on the Start button and type the keyboard in the Start Search box. And so click on "Keyboard" or "Microsoft Keyboard" from the list of Programs. All the same, if you are using Windows XP or earlier versions, you need to open the "Run" function from the Start carte du jour. Type Run in the Start Search bar and type Control keyboard, then click OK. In the Key Settings tab, double-click on the key that you want to change to access the "Reassign a Key wizard." Then, select "First a Program," become to a Web page or file selection, and then click on Next.
Now, to enable this key to start Sleep mode, y'all have to run the following command: rundll32.exe powrprof.dll, SetSuspendState
Annotation - Y'all have to leave spaces earlier and after powrprof.dll in this command.
There are instances when users could not see any Power Direction tab on any of the devices found under Device Manager. There are some possible reasons for this. One of which is that the computer does not have the correct drivers installed or they are outdated. Another ane is that the computer hardware simply does non support the function of waking upward the computer from Sleep Mode.
The workarounds you encounter on pinnacle have fourth dimension and again been able to help a lot of Microsoft calculator owners only similar yourself, in fixing the issue of the "estimator not waking up from sleep". Therefore, information technology is wise to endeavour them out if y'all do meet them. If they don't piece of work, and so there must exist something wrong with your reckoner hardware, which would crave an appointment with a technician.
parkermorguitainne.blogspot.com
Source: https://recoverit.wondershare.com/partition-tips/fix-a-computer-will-not-come-out-of-sleep-mode.html

0 Response to "Have to Restart Laptop After It Goes in Sleep Mode for Screen to Work Again"
Post a Comment